创建更新包
创建文件夹
创建一个文件夹并命名为你喜欢的名称
放入管理端
将下载的 McPatchManage-x.x.x.jar 导入你创建的文件夹
编写启动指令
创建 manage.bat 并写入以下内容:
java -jar McPatchManage-x.x.x.jar & pause
生成相关文件
双击 manage.bat,然后关闭窗口
此时程序会自动生成 history、public、workspace 三个文件夹,如下图
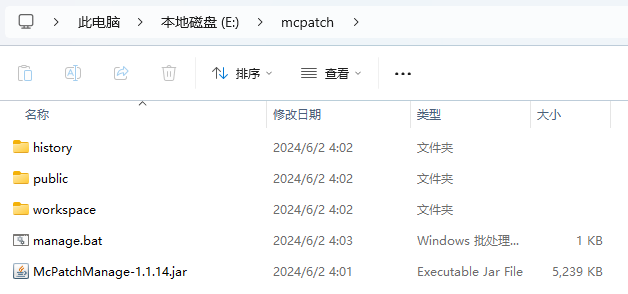
- 如果缺少文件夹,可自行补齐
- 如果缺少文件,请重走一遍文档,并检查自己是否遗漏了相关步骤
放入需要发布的文件
在 workspace 内放入你需要发布的文件
文件路径示例(新手必看)
我们假设创建的文件夹叫 mcpatch
-
要更新所有模组,复制
.minecraft/mods目录- 到
mcpatch/workspace/.minecraft/mods
- 到
-
要更新资源包,复制
.minecraft/resourcepacks目录- 到
mcpatch/workspace/.minecraft/resourcepacks
- 到
-
要更新.minecraft目录旁边的
新玩家进服教程.txt,复制新玩家进服教程.txt文件- 到
mcpatch/workspace/新玩家进服教程.txt
- 到
本质上,workspace 目录相当于本地的 .minecraft 的父目录。只有 workspace 目录和客户端保持相同文件结构,文件才能更新到正确的地方
关于版本隔离的说明
客户端程序严格按照管理端摆放的文件结构更新,因此,若开启了版本隔离,实际需要更新的文件将位于 versions 目录下的以你创建 Minecraft 游戏版本时设定的名字为名称的文件夹
我们假设你一开始创建的文件夹叫 mcpatch,你创建的 Minecraft 游戏名称为 your-version
- 如果你开了版本隔离,就需要复制
.minecraft/versions/your-version/mods目录- 到
mcpatch/workspace/.minecraft/versions/your-version/mods - 其它文件同理,只有在
versions目录下才能在更新的时候保持文件处于正确的位置
- 到
如果后续的更新决定弃用版本隔离,则将 your-version 的文件悉数挪至 mcpatch/workspace/.minecraft,反之同理
不要把整个 .minecraft 目录全部放入 workspace,Minecraft 核心文件和 Minecraft 资源文件大部分情况下不能也不应该加入更新,会导致更新错误,更可能导致 Minecraft 无法启动
创建更新包
双击 manage.bat,会出现如下界面
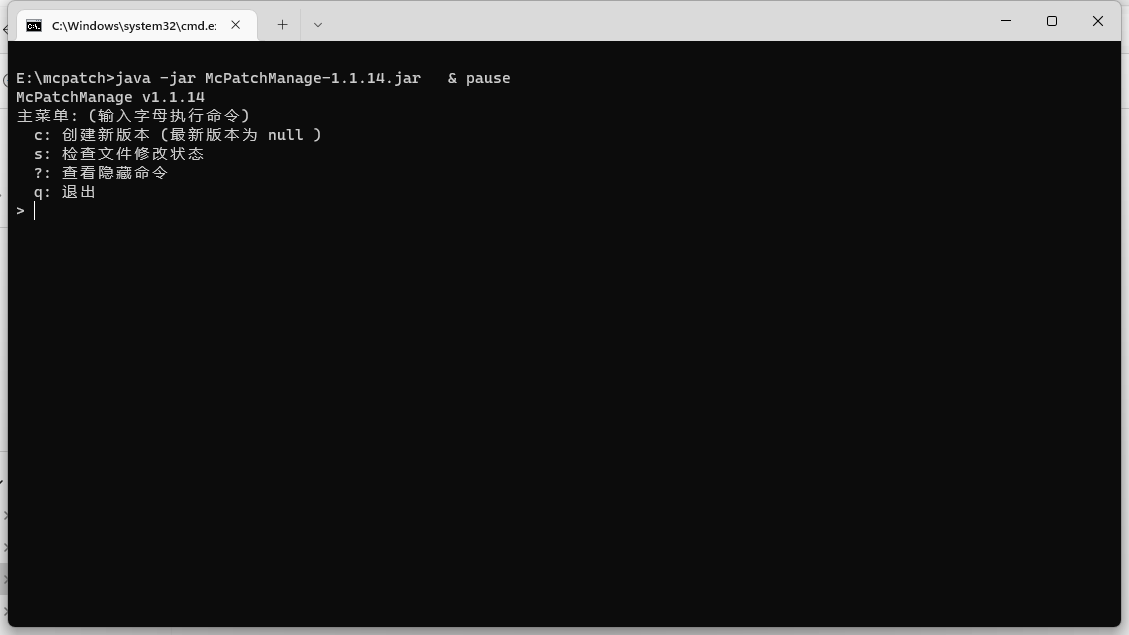
根据提示输入 C,出现如下界面
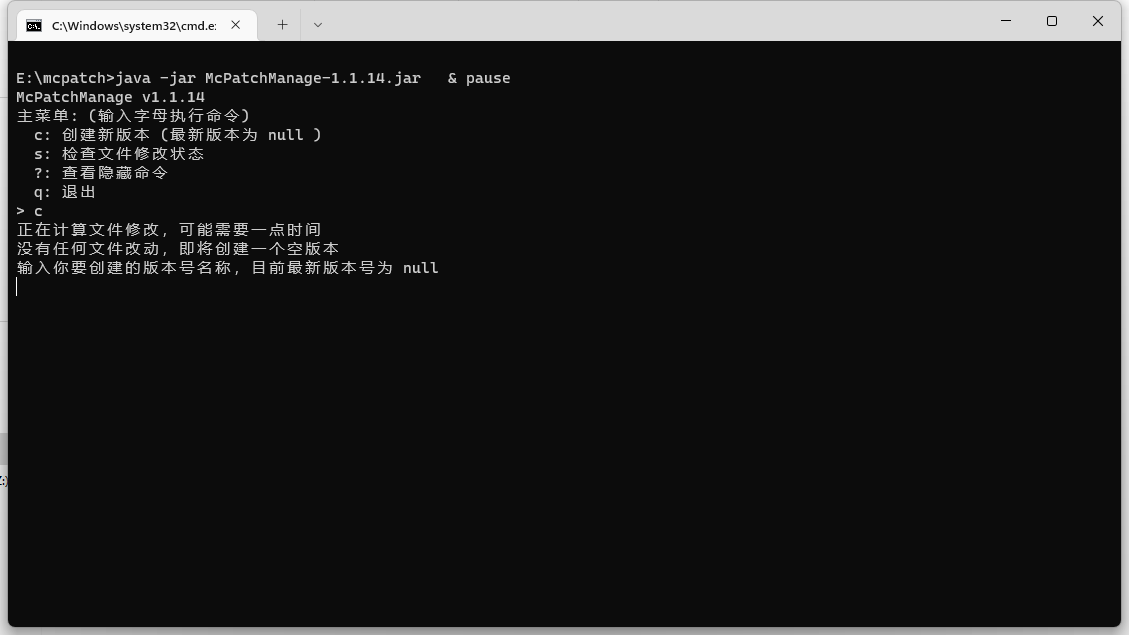
我们假定更新的版本号为 1.0,根据提示输入 1.0
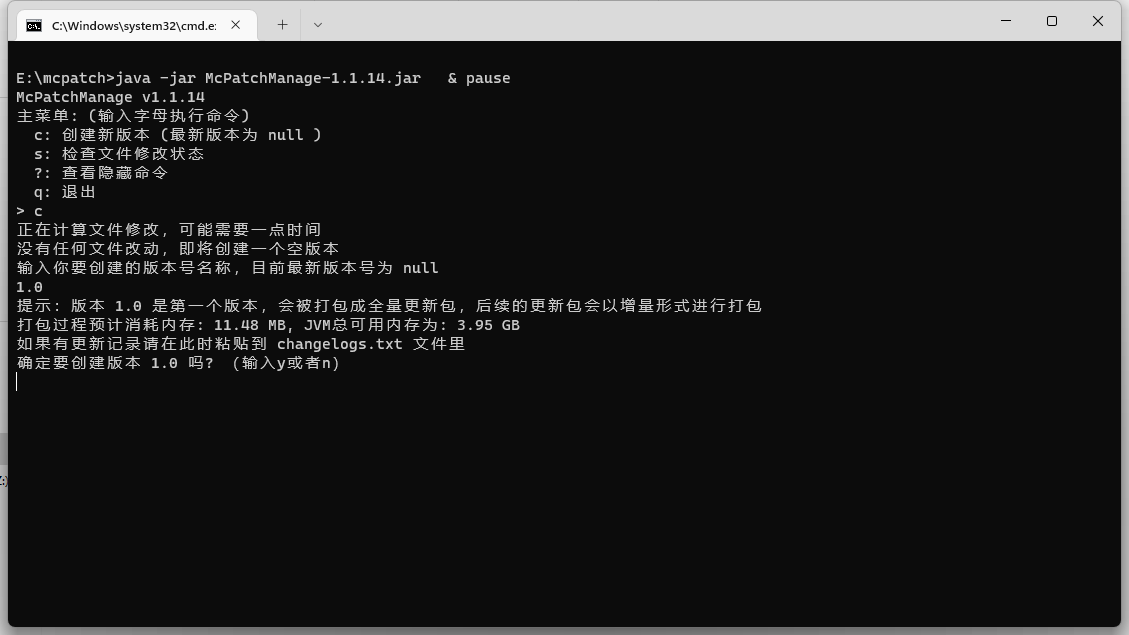 此时出现版本号确认指示,根据提示输入
此时出现版本号确认指示,根据提示输入 y
此时出现强制覆盖的相关设定,由于我们是第一次打包,输入 n 即可

出现 创建版本 1.0 完成,则更新包创建成功
